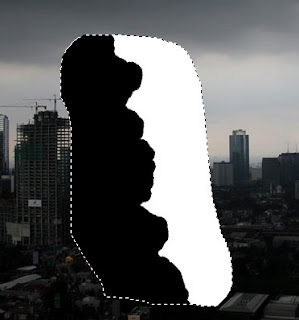Berikut ini adalah langkah-langkah membuat efek halilintar pada gambar dengan menggunakan Photoshop. Pada tutorial ini saya menggunakan aplikasi Adobe Photoshop CS2, tetapi cara ini bisa anda gunakan juga pada photoshop versi lainnya.
 |
| Ini adalah hasil akhir dari tutorial photoshop |
Langkah 1:
- Ambil gambar yang akan anda beri efek halilintar.
- Kemudian buat layer baru, agar tidak merusak gambar anda. (Layer -> new -> layer).
 |
| Buat layer baru |
- Klik pada lasso tool kemudian buat seleksi pada gabar yang anda gunakan sebagai area halilintar yang akan anda buat.
Langkah 4:
 |
| Area seleksi |
Langkah 3:
- Klik Edit -> Fill, kemudian isi area seleksi tadi dengan warna putih.
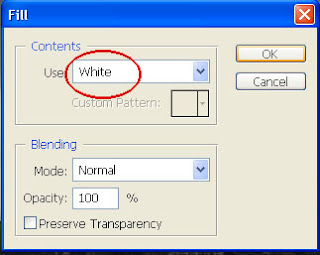 |
| Isi dengan warna putih |
 |
| Tampilan setelah diberi warna putih |
- Pilih pada Brush tool, set warna depan (foreground color) menjadi
hitam, atau bisa juga dengan shortcut tombol D pada keyboard.
- Kemudian sapukan kuas (brush) mengikuti arah halilintar, seperti gambar di bawah ini.
- Lanjutkan dengan memberi warna hitam pada sisi sebelah kiri dari gambar di atas.
Langkah 5:
- Beri efek Gaussian Blur (klik Filter -> blur -> gaussian blur).
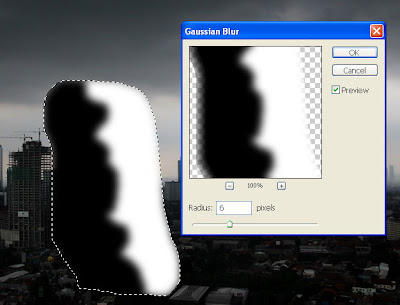 |
| Atur gaussian blur seperti gambar di atas |
- Atur radius pada setting gaussian blur agar sesuai dengan gambar di atas.
- Terapkan Difference Cloud Filter. (menu Filter -> Render -> difference cloud).
 |
| Render : difference cloud |
 |
| Hasil setelah diterapkan difference cloud |
Langkah 6:
- Invert gambar di atas dengan masuk menu image -> adjusment -> invert , sehingga menjadi seperti berikut :
 |
| Hasil Invert |
- Kemudian atur level nya dengan masuk ke menu -> image -> adjusments -> level, sehingga dihasilkan gambar berikut.
 |
| Atur Level seperti gambar di atas |
- Selanjutnya deselect area yang tadi terseleksi dengan menekan tombol Ctrl + D.
- Lalu finishing bagian-bagian yang belum berwarna hitam menjadi berwarna hitam dengan brush tool, seperti gambar di bawah ini.
Langkah 7:
- Atur blending layer menjadi screen.
 |
| Blending layer rubah ke screen |
- Sehingga menjadi seperti gambar di bawah.
 |
| Hasil Layer Screen |
Langkah 8:
- Duplikat layer tadi dengan menekan tombol Ctrl + J, Kemudian terapkan
efek gaussian blur pada hasil duplikasi layer tadi untuk memberikan efek
neon (bercahaya) pada halilintar tersebut.
 |
| Hasil setelah duplikasi layer |
Langkah 9:
- Merge down layer hasil duplikasi menjadi satu dengan menekan tombol Ctrl + E.
Langkah 10:
- Beri warna pada halilintar agar lebih berkesan dramatis dengan mengatur hue saturation nya.
Klik menu image -> adjusments -> hue/saturation...
 |
| Atur Hue/saturation |
Langkah 11
- Merge visible, kemudian
- Pilih dodge tool
- Kemudian dengan menggunakan dodge tool yang telah terpilih anda bisa
mengatur daerah-daerah halilintar yang warnanya lebih terang (dengan
menyapukan pada daerah yang terang)
 |
| Properti dari Dodge tool |
- Setelah selesai, atur opacity menjadi 70%.
 |
| Hasil Akhir |
SELESAI...
Label: Photoshop
0 Comments:
Subscribe to:
Posting Komentar (Atom)