ok, langsung aja ke tutorialnya
[1] Open Photo, File>Open

[2] Aktifkan brushtool kemudian aktifkan quick mask (tekan Q pada keyboard) warnai bulatan mata untuk membuat seleksi pada Mata, jika ingin mewarnai rambut sekaligus, warnai bagian rambut yang paling dominant cerah/ semua ( jika ada yang keluar dari daerah rambut hapus menggunakan eraser tool)

[3] Non aktifkan quick mask (tekan Q lagi) , maka gambar akan nampak terseleksi

[4] tekan Ctrl+Shift+i untuk membalikan seleksi
[5] kemudian tekan Ctrl+j untuk menduplikat layer yang terseleksi, sehingga terlihat Layer 1 baru muncul yaitu layer hasil seleksi tadi
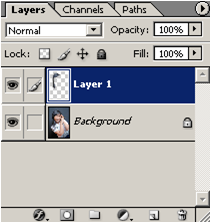
[6] tekan Ctrl+U / Hue and Saturation, untuk merubah warna mata, cari warna yang cocok dengan cara menggeser Hue dan Saturation, sebaiknya Lighten tidak usah digeser (coba juga jika Colorizenya dicentang)

[catatan]
Kamu akan mendapatkan hasil yang berbeda-beda tergantung kualitas
photo, anda bisa mewarnai satu bagian dulu misalkan mewarnai
rambut/daerah mata dulu.
Hasil yang saya dapatkan seperti berikut
Label: Photoshop
0 Comments:
Subscribe to:
Posting Komentar (Atom)

















